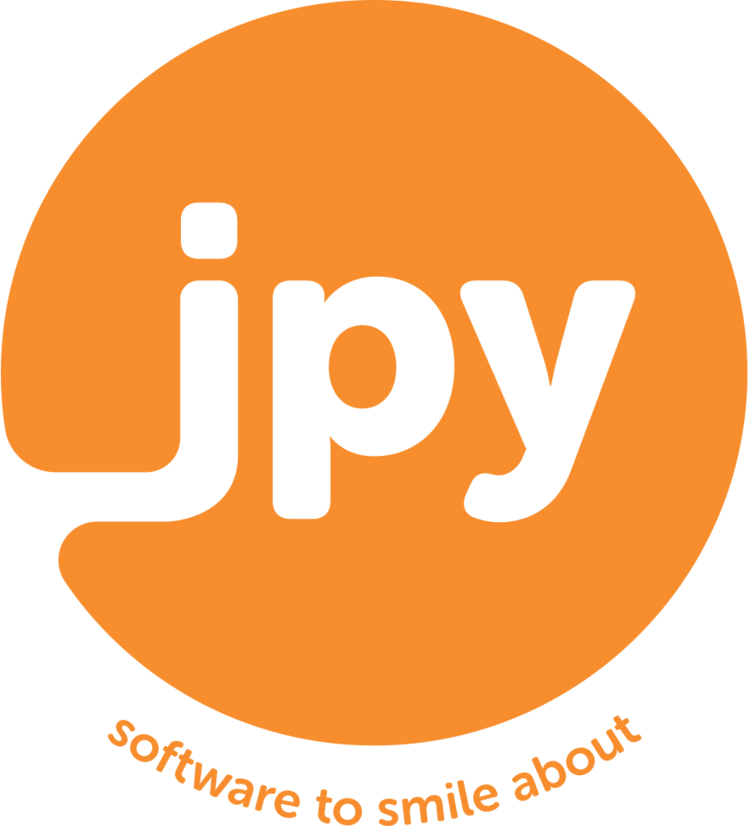Archiware P5 Archive can create previews/proxies of your archived media - viewable when browsing the index of archived files. This provides great 'mini-MAM' functionality since it allows a visual view of a folder of files that has been archived and is no longer on-line. Being able to see what an image/video file looks like before restoring can help avoid restoring the wrong file(s). In this article, we'll learn how to install two tools required for generating these previews.
In order to create previews of image and video files, P5 uses two open source tools:
ImageMagick
www.imagemagick.org
FFmpeg
www.ffmpeg.org
In this article, we'll learn how to use Homebrew, a popular package manager for macOS, to install both of these tools on a Mac.
Homebrew is a mature and respected tool and is easy to install (and uninstall if you change your mind). However, you'll need to know your way around the Mac Terminal to install Homebrew. In addition, further setup of P5 Archive to generate previews using these two tools requires the writing of a small shell script. This task requires moderate technical skills to complete. If you're not familiar and comfortable running a few commands in the Mac Terminal, stop now!
Step 1 - Install Homebrew
Visit the Homebrew webpage (https://brew.sh) and under the 'install' heading, you'll see some code to copy/paste into your Terminal window. You can do this as a regular user, root isn't required. Below is what we saw at the time of writing. Use the code copied from the Brew site though - it may change over time.
admin$ /usr/bin/ruby -e "$(curl -fsSL https://raw.githubusercontent.com/Homebrew/install/master/install)" ==> This script will install: /usr/local/bin/brew /usr/local/share/doc/homebrew /usr/local/share/man/man1/brew.1 .. <many lines not shown here>
You will see many more notices fly by - keep watching. On systems where it's not already installed, you may be prompted to allow 'The Xcode Command Line Tools' to be installed. This will require you to type your password.
==> The Xcode Command Line Tools will be installed. Press RETURN to continue or any other key to abort Password: Downloaded Command Line Tools (macOS Sierra version 10.12) for Xcode Installing Command Line Tools (macOS Sierra version 10.12) for Xcode Done with Command Line Tools (macOS Sierra version 10.12) for Xcode Done.
After this, more information will fly past and after a while - it can take a couple of minutes - and when you get your Terminal prompt back, it's finished. Ours looked like this:
==> Installation successful! ==> Homebrew has enabled anonymous aggregate user behaviour analytics. Read the analytics documentation (and how to opt-out) here: https://docs.brew.sh/Analytics.html ==> Next steps: - Run `brew help` to get started - Further documentation: https://docs.brew.sh
Congratulations! Do as suggested and view the help, or skip to the next section below.
Step 2 - Install ImageMagick
Now that Brew is installed on your system, to install ImageMagick, simply type 'brew install imagemagick'. When your prompt returns in the Terminal, ImageMagick is installed.
admin$ brew install imagemagick ==> Installing dependencies for imagemagick: libtool, xz, jpeg, libpng, libtiff, freetype ==> Installing imagemagick dependency: libtool ==> Downloading https://homebrew.bintray.com/bottles/libtool-2.4.6_1.sierra.bottle.tar.gz
Again, what you see above is just a few lines, you'll a lot more happening before the installation completes. Once you've installed ImageMagick, you can invoke the tool and see it's help page by typing 'convert' in your Terminal. Convert is the name of the ImageMagick tool that you've just installed.
admin$ convert Version: ImageMagick 7.0.7-19 Q16 x86_64 2018-01-06 http://www.imagemagick.org Copyright: © 1999-2018 ImageMagick Studio LLC License: http://www.imagemagick.org/script/license.php Features: Cipher DPC HDRI Modules Delegates (built-in): bzlib freetype jng jpeg ltdl lzma png tiff xml zlib Usage: convert [options ...] file [ [options ...] file ...] [options ...] file Image Settings: -adjoin join images into a single multi-image file -affine matrix affine transform matrix
Step 3 - Install FFmpeg
You've guessed it - to install FFmpeg type 'brew install ffmpeg'.
admin$ brew install ffmpeg ==> Installing dependencies for ffmpeg: lame, x264, xvid ==> Installing ffmpeg dependency: lame ==> Downloading https://homebrew.bintray.com/bottles/lame-3.99.5.sierra.bottle.1.tar.gz ...
Wait for this to complete and you're done. To see the help page for FFmpeg, type 'ffmpeg' into your Terminal.
admin$ ffmpeg ffmpeg version 3.4.1 Copyright (c) 2000-2017 the FFmpeg developers built with Apple LLVM version 9.0.0 (clang-900.0.39.2)
Now that both tools are installed on your system, P5 Archive can be configured to call these tools as required to generate previews for your archive workflow.
Conclusions
Having installed these tools, refer to the P5 documentation and articles on the Archiware Knowledgebase to learn how to configure previews within the Archive product.