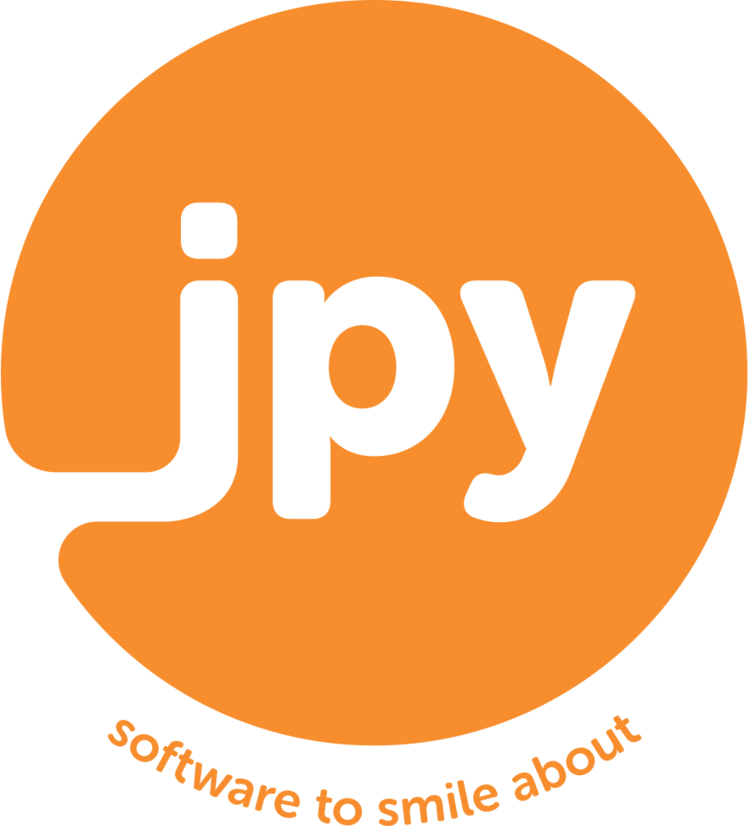This guide describes how to take an existing Archiware P5 installation and move it to a new server. Since P5’s installation lives in the same folder/location on both macOS and Linux systems, our advice below applies to both of those platforms. Broadly, migrating P5 involves copying a couple of folders across from the old installation to new. These folders are called ‘config’ and ‘log’.
The same technique can be applied to other platforms, including Windows and NAS devices. You may migrate P5 between any compatible operating system, for example from a macOS host to Window, or Windows to Synology. The contents of the ‘config’ and ‘log’ folders are compatible across all supported operating systems and architectures.
On Windows systems, the default installation directory is:
C:\Program Files\ARCHIWARE\Data_Lifecycle_Management_SuiteOn Linux-based operating systems, you can discover the P5 installation directory by running the following command in a shell:
ps ax|grep nsdThe ‘config’ folder lives inside P5’s installation directory and contains P5’s configuration. That is, everything that is visible when logging into P5 with a browser. The backup plans, archive plans, scheduled, volume information, backup indexes and archive indexes.
The ‘log’ folder contains a ‘joblog’ folder that contains small databases which hold information about historic jobs that P5 has run. This folder migrated to be inside of the ‘config’ folder some time ago, but copying it across will do no harm and is required when migrating older installs.
Note that the folder 'config' that you're going to compress and copy across contains both the configuration and indexes for P5 and therefore might be large. How large? - you'll need to look and check so you don’t have a nasty surprise and fill up a disk.
P5 INSTALLATION LOCATION NOTE: This migration method assumes a standard installation of P5 in the /usr/local/aw directory without any modification via symlinks. If you’ve used symbolic links to reference storage outside of the above folder for indexes or preview files, you’ll need to take care of that and re-create symlinks as needed to tie everything back together.
Linux / macOS Migration
(See below for specific instructions for migrating on Windows)
On your old/existing host
1. Make sure no jobs are running and the P5 system isn’t needed right now.
2. Run the Terminal app and type:
sudo /usr/local/aw/stop-serverEnter your admin password when prompted. You’ll see a message ‘Stopping P5 application server’ and then the prompt will return. P5 is now no longer running.
3. In the Terminal again:
cd /usr/local/aw
sudo tar -zcf ~/Desktop/archiware_config_backup.tgz config/ log/Enter password again if requested. This will create 'archiware_conf_backup.tgz' on your desktop. Modify the ~/Desktop/archiware_config_backup.tgz above on Linux to place the tgz file at a location you’re happy with. This file contains your P5 configuration, indexes and logs. As said above, this might be large, you can check how large the /usr/local/aw/ folder is to start with to give yourself an idea of how much space you need and how long this might take.
EXPERT COMPRESSION NOTE: The ‘z’ parameter in the the tar command above is zipping the data, to create a compressed tar file (tgz). The ‘z’ parameter can be excluded, so we would just have ‘tar -cf’ and the output file name with .tar extension instead of .tgz . This will result in a larger archive file (.tar) but be quicker to run because no zipping is being performed. Either results in an archive file containing your P5 config etc.
On the new host
1. Download Archiware P5 from this link and install it: http://p5.archiware.com/download
If your existing P5 host was running an older version, scroll to bottom of the download page and locate an installer that matches this version. Check OS requirements of the older version versus the OS you’re running. We recommend migrating first, verifying all is well and then updating P5 to newer version afterwards. One step at a time is always a good policy.
Verify that P5 is running by logging into the web-admin interface. No need to do anything in there, just make sure you can access it, which let’s us know P5 is installed and running fine.
2. Run the Terminal app and type
sudo /usr/local/aw/stop-serverEnter your admin password again when prompted. P5 will not be stopped.
3. Copy 'archiware_conf_backup.tar' from the old host to the desktop of the new one.
4. In the Terminal again:
cd /usr/local/aw
sudo tar -zxf ~/Desktop/archiware_config_backup.tgzThis unpacks the tgz file on the new host and overwrites the default configuration. Depending on the size of the file, this might take a while. If you decided to create a .tar file, change the extension at the end of the command accordingly.
5. In the Terminal:
sudo /usr/local/aw/start-serverThis will start P5. You should get an indication in the Terminal when it's started up.
You can now point your browser to the P5 login URL on the new host and login. Note that since version 6.0, user accounts used to login to P5 are contained within the configuration and so are migrated across with the installation. Versions prior to 6.0 use OS user accounts to login.
If you find yourself locked out of the new installation, the password for the ‘admin’ user can be reset by stopping P5, creating the file /usr/local/aw/config/customerconfig/resetadminpassword and starting P5 again. This applies to P5 versions 6, 7 and higher.
Windows Migration
Check that you’re logged into the Windows desktop as a local admin with permissions to read the folders below, without admin privileges, you’ll not be able to read these folders in their entirety.
Ensure P5 isn’t running before migrating from a Windows host. To do this, either use the Services.exe application and stop the service named ‘P5 Watchdog’ or run the program below, which displays a taskbar/system-tray P5 icon, which can be right-clicked to control the P5 software. Use this menu to stop P5.
C:\Program Files\ARCHIWARE\Data_Lifecycle_Management_Suite\bin\NSDWatchdog.exe
With P5 now stopped, create a ZIP archive of the ‘config’ and ‘log’ folder as shown here. These folders are found in the P5 installation directory. Highlight both folders in the Windows Explorer and right-click to create the ZIP file.
The ZIP file you create here can now be migrated to the target P5 host. The ZIP should be unpacked so that the ‘config’ and ‘log’ folders are present in the target P5 installation. These folders should be introduced while the target P5 software is not running. Only start P5 up after the folders have been copied across.
RE-ADDING LTO HARDARE: If you have any tape hardware configured in P5’s configuration, you should delete it from the configuration and add again using the ‘add drive’ or ‘add tape library’ buttons. Adding a tape library will also add the drives inside. This is necessary because the attached hardware will have different identification information on the new host. Once this is done, perform an inventory on your tape library/drive and check that the job completes successfully and that the volume list correctly reflects the available volumes.
P5 LICENSES: P5 licenses are tied to a unique hardware identifier, it’ll therefore be different on the new host and the license that’s been transferred in the config will not be incorrect and the key will need re-creating. Don’t panic though, P5 allows a 30 day grace period and doesn’t stop working immediately. You will now need to transfer your license to the host-id of the new host. To discover new host-id, look inside the ‘add license’ window. Use a demo key in the meantime - resellers are already equipped with these. If you have an account and manage your licenses yourself, use the https://portal.archiware.com/ site to manage licenses.
MIGRATING DISK STORAGE: If your P5 installation used disk storage for either VTL’s, container storage or cache folders for cloud containers, these will, of course, also need to be migrated across from old host to new. These may be stored on external storage that will require moving to the new host.